Внутри статей 1 -->
Как перенести файлы и настройки со старого компьютера на новый?
Как без потерь перейти с пиратской Windows XP на лицензионную Windows Vista?
Как уменьшить количество рутинных операций при переустановке Windows Vista?
Ответом на эти вопросы послужит данная статья. Мы попробуем осветить тонкости
перехода с Windows XP на
Windows Vista с наименьшими потерями данных нервных
клеток. Многие знают, что ещё в Windows XP появился «Мастер переноса файлов и
параметров», который позволяет сохранить данные и настройки в один файл, а затем
развернуть все на другой компьютер. «Мастер переноса файлов и параметров»
поддерживает следующие операционные системы: Windows 95, Windows 98, Windows 98
SE, Windows ME, Windows NT 4.0, Windows 2000 или Windows XP (32-битная), что по
сути составляет практически весь список операционных систем Microsoft. Но Vista
не поддерживает файлы, созданные посредством этого, а для нас это критично,
поэтому будем использовать другое средство, о котором расскажем чуть ниже. Итак,
рассмотрим переход с самой популярной на сегодняшний день ОС Windows XP Home SP2
на Windows Vista Home Premium. Мы поставили себе задачу перенести все документы,
файлы и папки рабочего стола, шрифты, настройки и почтовые сообщения программы
Outlook Express, настройки Internet Explorer, принтеры и общие папки. Насколько
эта идея удачна, убедимся позже.
Проверка оборудования и программ на совместимость с Vista
Прежде чем устанавливать Windows Vista советую сначала проверить существующее
оборудование на совместимость с новой ОС. Список совместимого оборудования можно
найти по адресу:
https://www.iexbeta.com/wiki/index.php/Windows_Vista_Hardware_Compatibility_List,
а программного обеспечения здесь:
https://www.iexbeta.com/wiki/index.php/Windows_Vista_Software_Compatibility_List
и в статье «Тест совместимости популярных программ с Vista». Специально для облегчения модернизации существующей ОС
компания Microsoft выпустила утилиту «Советник по переходу на Windows Vista»
(или вариант «Windows Vista Upgrade Advisor» на английском языке). Скачать
полезную программу можно с сайта Microsoft по адресу:
https://go.microsoft.com/fwlink/?linkid=65926.
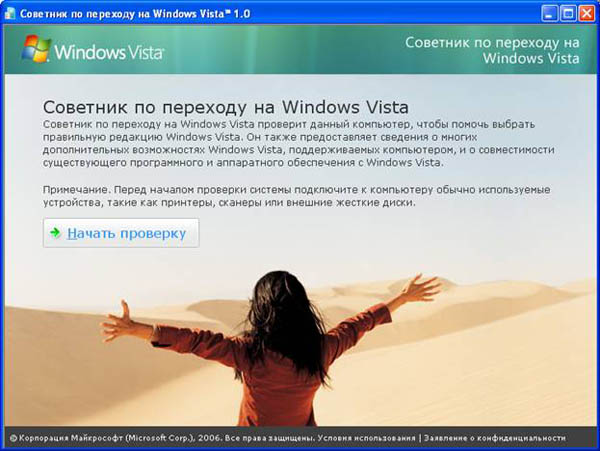
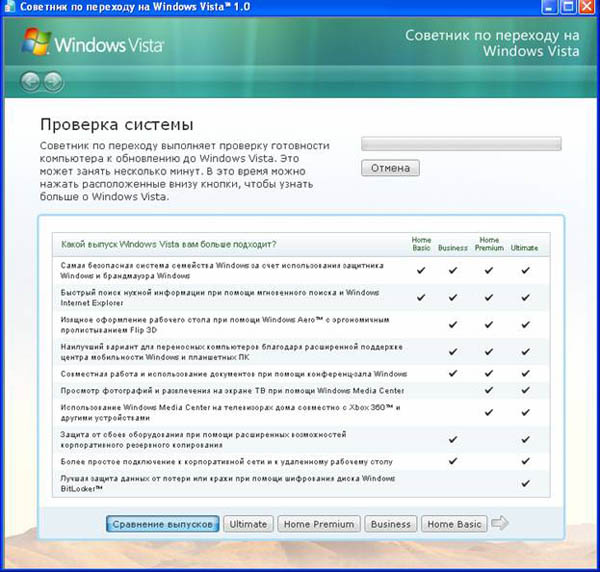
Утилита исследует установленные программы и важные компоненты компьютера, как
например, процессор, оперативную память, видеокарту, жесткий диск и т.п. и
подсказывает, какие из компонентов следует модернизировать и какие программы
необходимо удалить из-за несовместимости с Windows Vista. «Советник по переходу
на Windows Vista» кроме всего прочего поможет выбрать подходящую версию Windows
Vista. Перед запуском нужно подключить все устройства (FlashDrive, принтеры,
сканеры, модем и др.), которые вы будете использовать в новой ОС. Следует
учесть, что советник работает исключительно в среде Windows XP SP2 с
установленными компонентами: .NET Framework 1.1 и MSXML 4.0.
К сожалению, на нашем компьютере «Советник по переходу на Windows Vista»
почему-то выдал ошибку, несмотря на то, что мы использовали саму последнюю его
версию.

И так как счастливого случая проверить программы и компоненты нашего компьютера
нам не выдалось, мы решили действовать без предварительной проверки, в общем
рискнуть.
Копирование «средства переноса файлов и параметров»
Хочу предупредить, если вы сохраните данные с помощью «Мастера переноса файлов и
параметров» входящего в состав Windows XP, то восстановить их получится только
под XP. Под Vista эта операция не выйдет: нужно использовать «Средство переноса
данных Windows», которое можно загрузить с сайта по адресу:
https://www.microsoft.com/downloads/details.aspx?FamilyID=2b6f1631-973a-45c7-a4ec-4928fa173266&DisplayLang=ru.
Если Интернет вам недоступен, средство можно скопировать с компьютера, где уже
установлена Windows Vista.
Чтобы скопировать с Windows Vista, выбираем в меню «Пуск» - Все программы –
Стандартные – Служебные – «Средство переноса данных Windows»
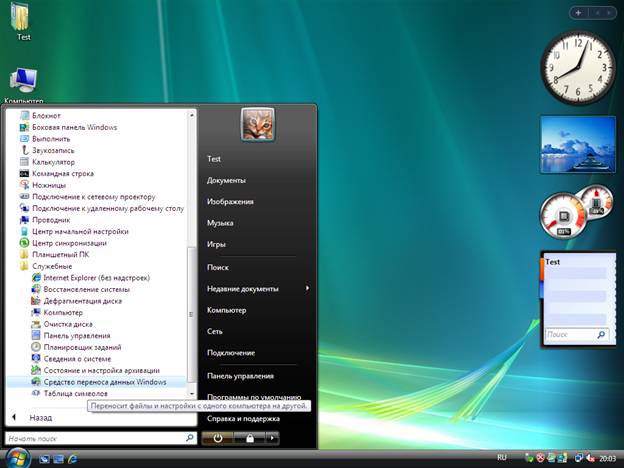
Думаю, ни у кого проблем не возникнет в повторении действий, если приведем
только скриншоты действий.
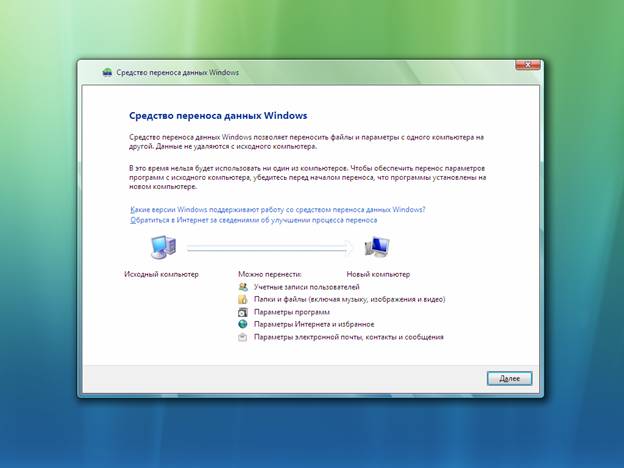
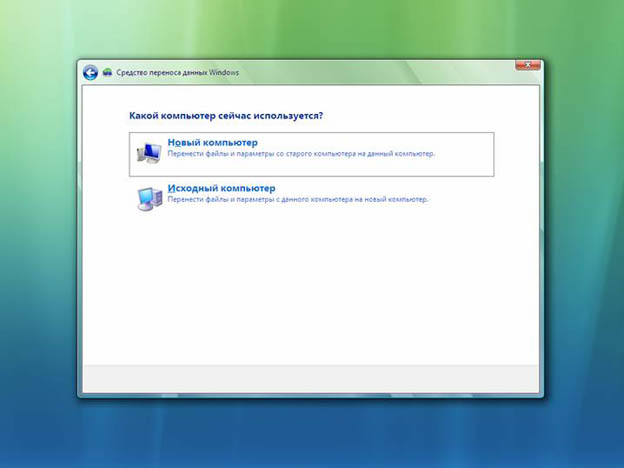
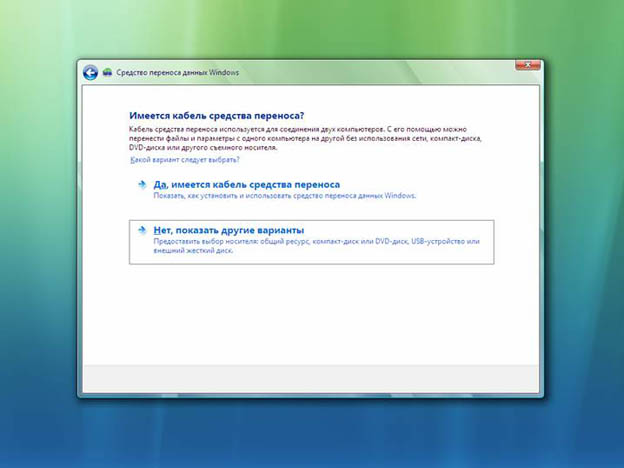
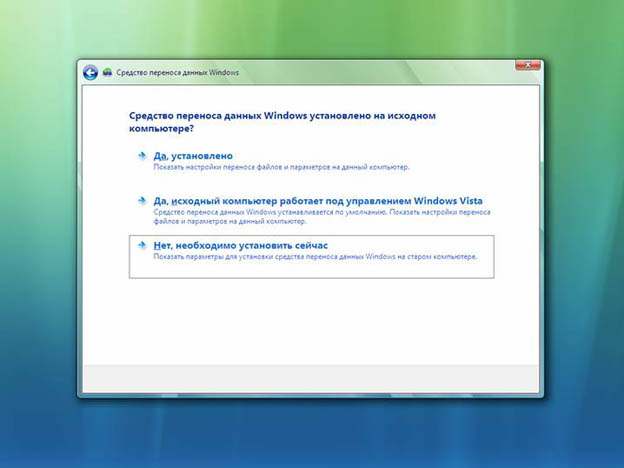
Выбираем носитель, на который будет скопировано «Средство переноса данных
Windows»
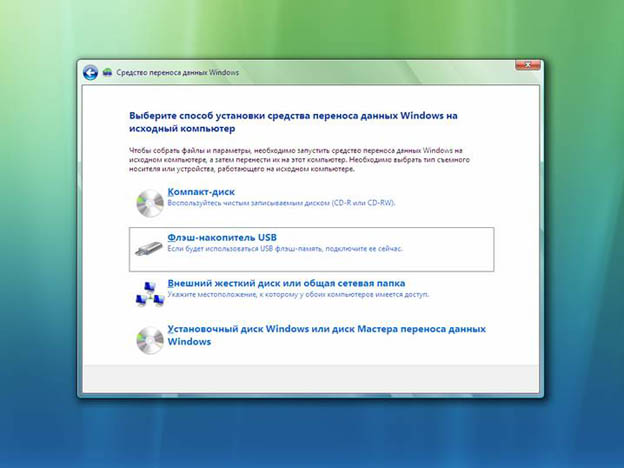
Если Вы выбрали флэш-накопитель, то далее выбирайте какой именно накопитель.
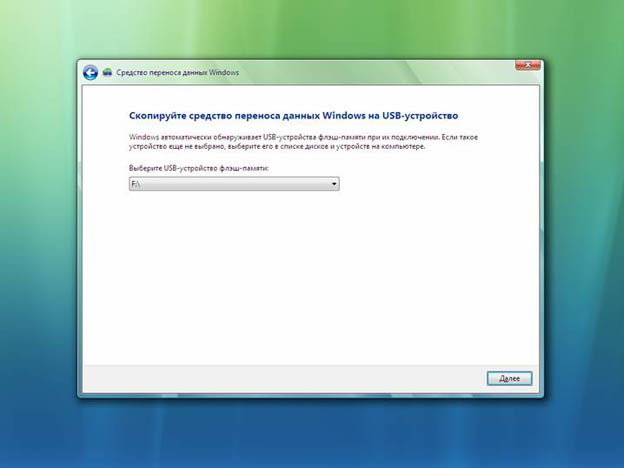
Ждем пока средство переноса скопируется на съемный диск.
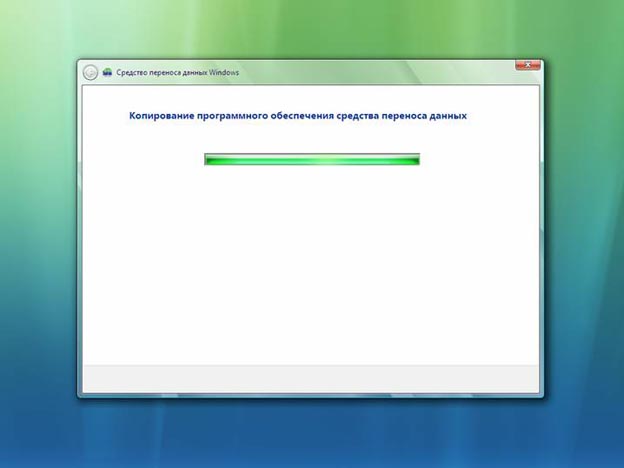
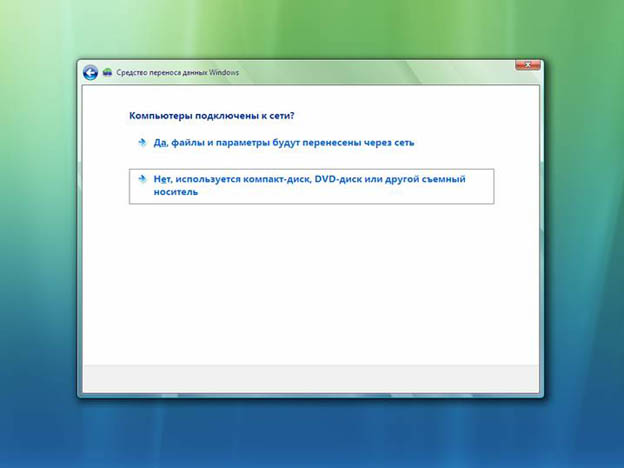
Средство скопировано, жмем кнопку «Закрыть»

Сохранение данных и настроек
На компьютере с которого мы хотим сохранить данные запускаем скопированный
мастер, для чего запускаем из папки «migwiz» файл «MigSetup.exe»


Выбираем «Использовать CD, DVD или другой съемный носитель»
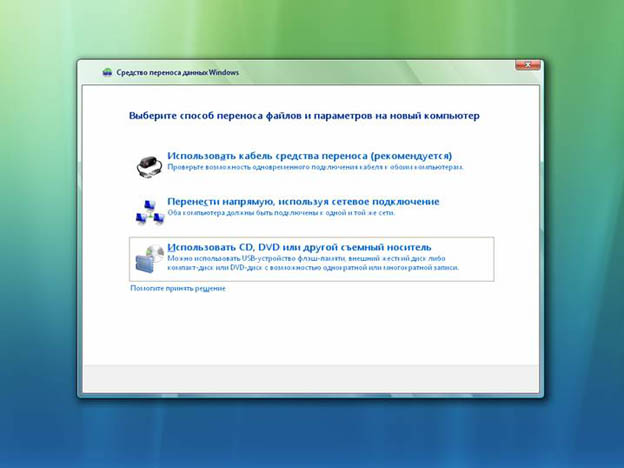
Мы будем производить сохранение данных на другой логический диск, поэтому
выбираем «Внешний жесткий диск или сетевое расположение»
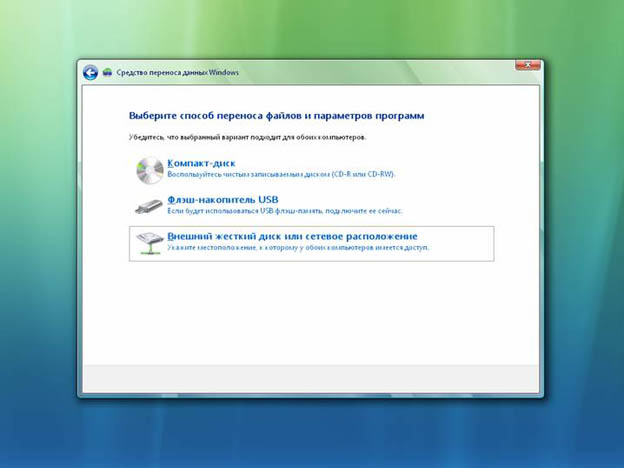
Через «Обзор» выбираем логический диск
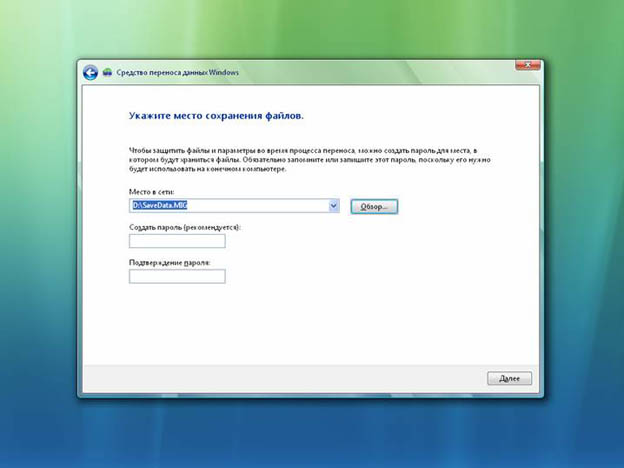
Будем переносить все, что можно, поэтому выбираем «Все учетные записи, файлы и
параметры».
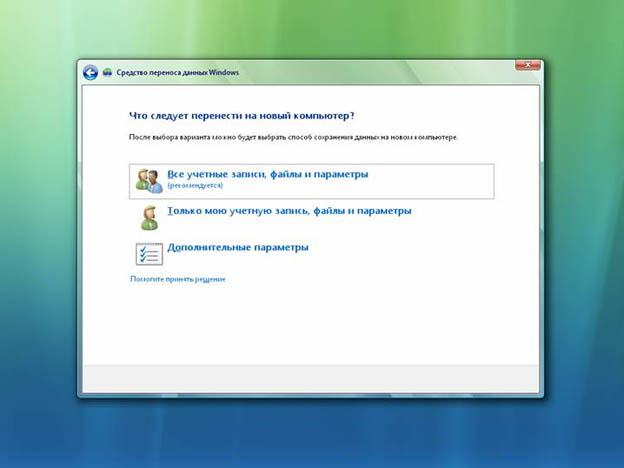
Ждем проверки
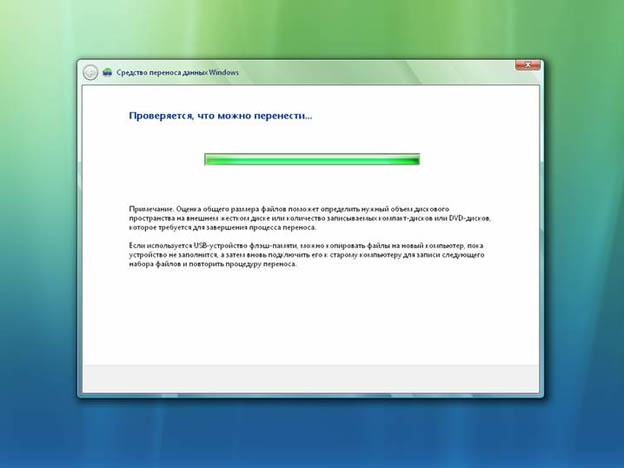
Далее нам предлагают просмотреть, что мы собираемся сохранять. Если Вам нужно
добавить свои папки для сохранения или не сохранять какие-либо параметры или
файлы выбирайте «Настройка», если нет сразу жмите «Передача».
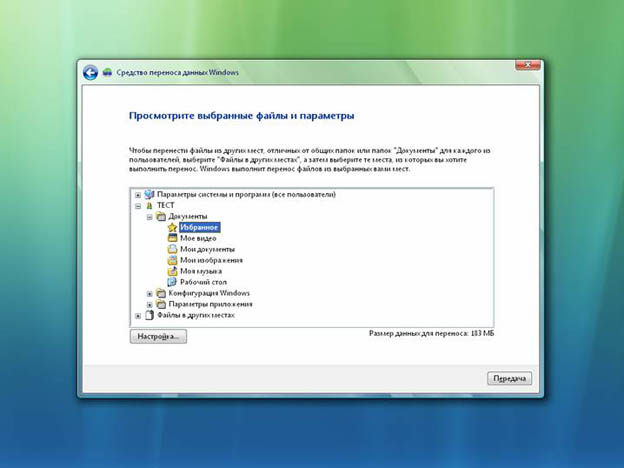
Начинается процесс сохранения всех выбранных данных.
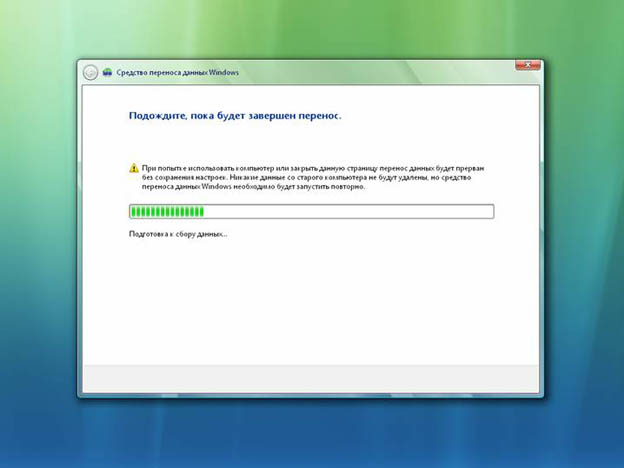
Сохранение данных длилось всего несколько минут, что несомненно порадует
любителей хранить большие объемы данных.
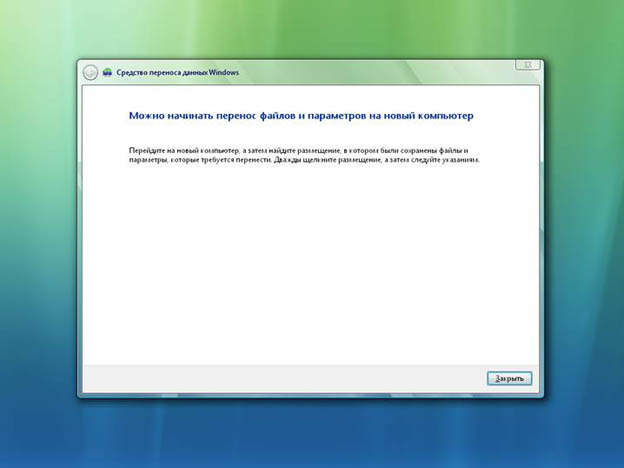
Этап сохранения данных и настроек можно считать завершенным. Далее загружаемся с
компакт-диска с дистрибутивом и инсталлируем ОС Windows Vista на жесткий диск.
Думаю, это не составит труда даже начинающему пользователю, поэтому
останавливаться на этом подробно не будем. После установки Windows, не забудьте
установить драйверы оборудования и устройств.
Восстановление данных и настроек
Перед переносом данных обязательно установите все программы, настройки которых
вы сохраняли в Windows XP, иначе настройки программы будут перезаписаны при
установке новыми. В Windows Vista запускаем файл «SaveData.mig», он должен сразу
открыться в «Средстве переноса данных Windows». Если этого не произошло, то
выбираем в меню «Пуск» - Все программы – Стандартные – Служебные – «Средство
переноса данных Windows».
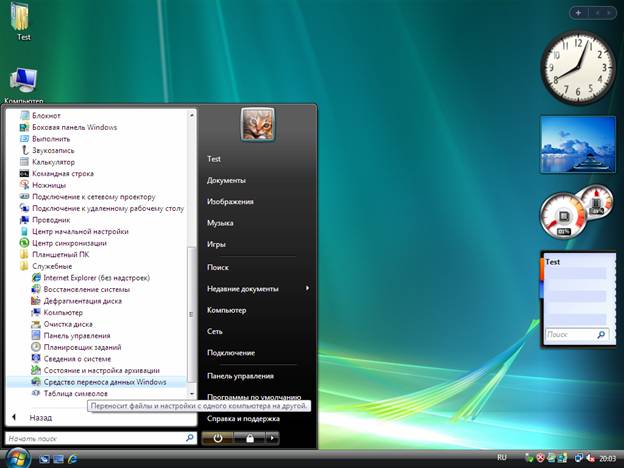
Нажимаем «Далее»

Так как у нас уже имеется файл с сохраненными данными, выбираем «Продолжить
выполнение переноса»
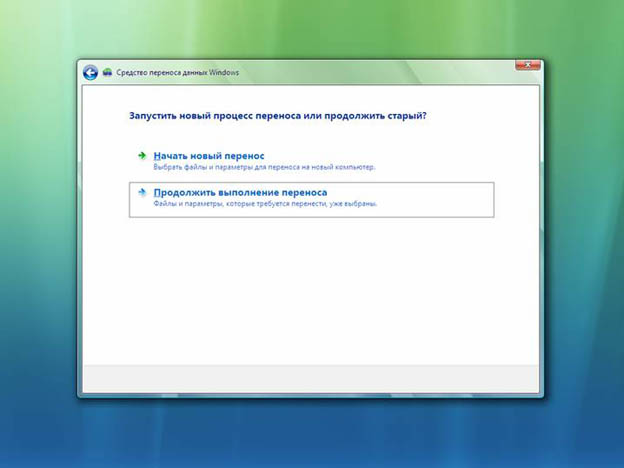
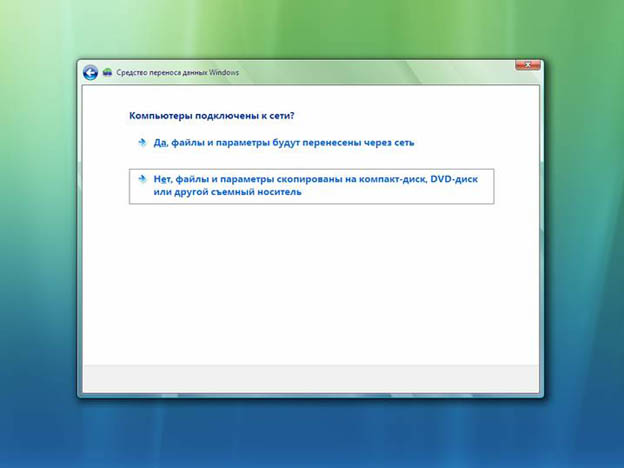
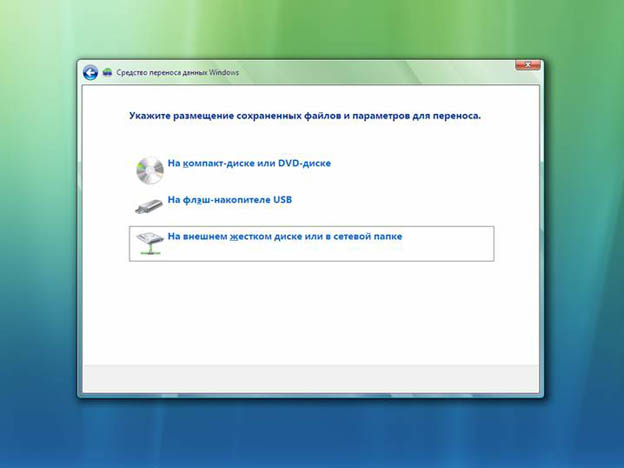
Через «Обзор» выбираем файл с данными
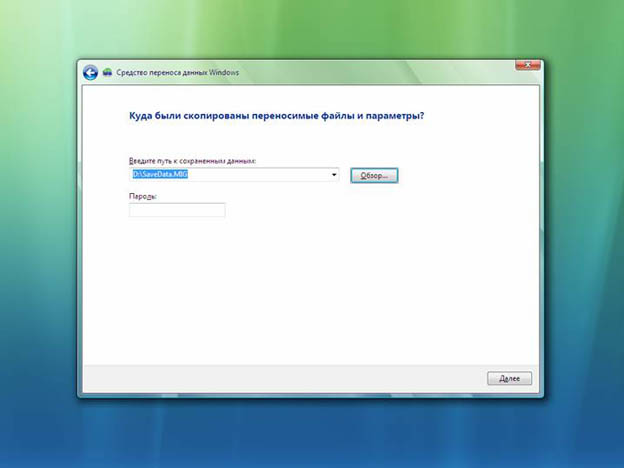
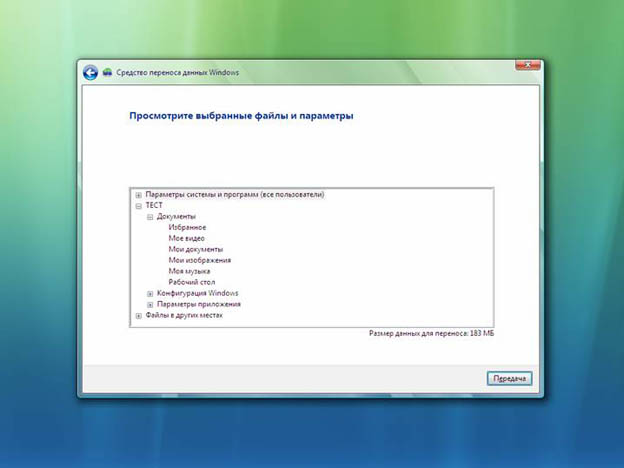
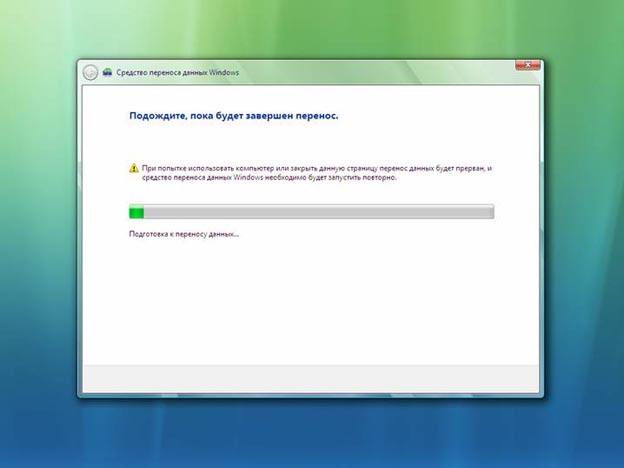
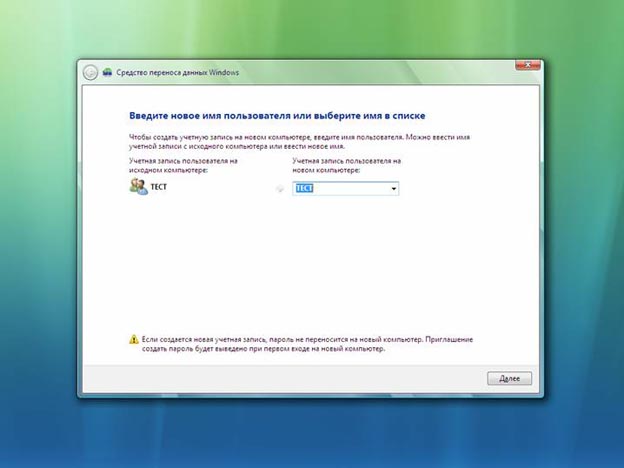
Перенос закончен! Длился он совсем недолго, даже меньше времени, чем сохранение.
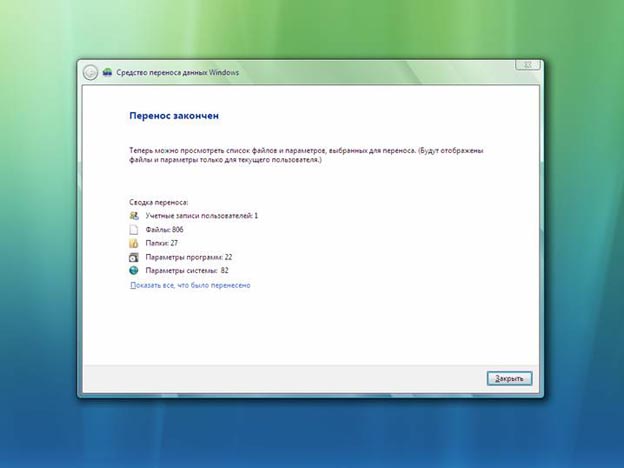
Вы можете посмотреть отчет о сохраненных данных и параметрах, для чего щелкните
«Показать все, что было перенесено». Этот отчет можно сохранить или отправить на
печать.
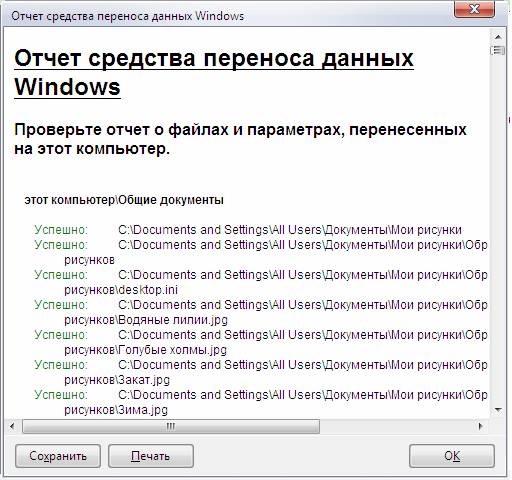
Ну что же, остается перезагрузить компьютер.
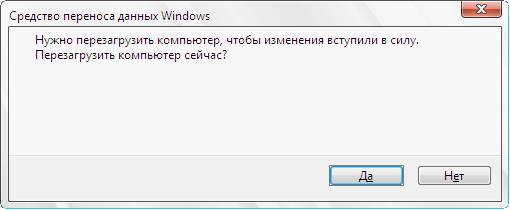
После перезагрузки можно проверять данные. В нашем случае все данные, настройки,
папки и файлы были перенесены без потерь. Единственное, что немного расстроило,
так это то, что не были перенесены обои рабочего стола и общий доступ к папкам,
хотя это малозначительно по сравнению со списком всего успешно перенесенного со
старого на новый компьютер:
- файлы и папки рабочего стола;
- домашняя страница, настройки соединения и избранное Internet Explorer;
- почтовые сообщения, учетные записи и адресная книга Outlook Express;
- все содержимое папки «Мои документы»;
- настройки различных программ;
- язык и региональные стандарты;
- сетевое имя и рабочая группа;
- меню «Пуск» и ярлыки;
- принтеры и факсы;
- выбранные папки и файлы.
Выводы
Подведем итоги нашей миграции на Windows Vista. Познакомившись со «Средством
переноса данных Windows» было замечено, что оно было переработано относительно
версии, интегрированной в Windows XP. «Средство переноса данных Windows» стало
функциональнее и открывает множество новых возможностей по экспорту/импорту
пользовательских данных при переходе со старого компьютера с Windows XP на новый
с Windows Vista. «Средство переноса данных Windows» можно назвать своеобразным
пошаговым руководством и инструментом «в одном флаконе». Оно поможет выбрать
элементы для переноса на новый компьютер, например, учетные записи, настройки
интернета, ссылки web-страниц, адресную книгу, почтовые сообщения.
Для сохранения данных можно использовать множество различных источников: CD и
DVD-диски, устройства флэш-памяти, жесткие диски, USB-кабель для переноса данных
и локальные сети. «Средство переноса данных Windows» будет особенно полезным
специалистам компьютерных компаний и администраторам крупных предприятий,
которым может облегчить миграцию на новые компьютеры и сэкономить время, взяв на
себя большинство рутинных процессов.
Напоследок хочется пожелать всем читателям легкого перехода на новую
Windows
Vista!
Статья опубликована в №4-5 2007г. журнала «Интернет и
Я».
Автор: Кожемяк Евгений
https://axon.kz
10.06.2007. |

