Внутри статей 1 -->
В живом общении мы ценим больше
всего присутствие собеседника, мы хотим не только слышать, но и видеть его.
Видеоконференции Skype позволяют сделать наше общение максимально простым и
естественным, невзирая на огромные расстояния.
Сферы применения
Видеоконференции в жизни и работе человека находят все больше вариантов
применения. Сегодня многие компании успешно используют видеозвонки как при
деловом общении с партнерами, так и при найме новых сотрудников на работу,
экономя время на поездки своих работников. В сфере образования видеоконференции
избавляют от необходимости выезда на места для проведения обучения и сдачи
экзаменов, студенты или участники семинаров могут находиться в разных местах и
даже странах. В медицине видеоконференции нашли применение при проведении
консилиумов и даже при проведении сложных операций.
Прошло то время, когда для видеоконференций необходимо было дорогостоящее
оборудование и не менее дорогие каналы связи. Сегодня, самому обыкновенному
начинающему пользователю домашнего или офисного компьютера доступны видеозвонки.
Популярная программа Skype дает возможность проводить видеоконференции
действительно легко! А кроме видеозвонков Skype предоставляет еще множество
других функций, обо всем этом и поговорим.
Что нужно для видеоконференций
Для проведения полноценных видеоконференций нам понадобится:
-
наушники с микрофоном (гарнитура);
- программа Skype;
- веб-камера;
- подключение к интернету.
Заметим, что если для простых разговоров было достаточно обычного подключения к
интернету по обычному Dial-Up модему на скорости 56Кбит/с, то для приемлемого
качества видеосвязи, необходимо высокоскоростное ADSL подключение к интернету на
скорости 256-512Кбит/с. Кстати, вместо гарнитуры вы можете использовать только
микрофон, при этом слышать собеседника вы сможете из динамиков акустической
системы.
Выбор веб-камеры
 В принципе совместно со Skype возможно использование практически любой
веб-камеры. Большинство из продающихся сегодня веб-камер будут работать, и
показывать видео. Хотя свой выбор, конечно же, лучше остановить на веб-камере с
логотипом Skype, который гарантирует надежную работу веб-камеры совместно со
Skype. Стоимость веб-камеры, как правило, отражает качество, которое она
обеспечивает, а также наличие некоторых функций и удобств, как например
возможность ручной или автоматической фокусировки. Так как веб-камеры изначально
предназначались для передачи видеоизображения по интернету, то и разрешение их
редко превышает 800х600 точек, частота смены кадров до 30 кадров/сек. Тем не
менее, этого вполне достаточно, чтобы видеть собеседника сидящего перед
компьютером. В принципе совместно со Skype возможно использование практически любой
веб-камеры. Большинство из продающихся сегодня веб-камер будут работать, и
показывать видео. Хотя свой выбор, конечно же, лучше остановить на веб-камере с
логотипом Skype, который гарантирует надежную работу веб-камеры совместно со
Skype. Стоимость веб-камеры, как правило, отражает качество, которое она
обеспечивает, а также наличие некоторых функций и удобств, как например
возможность ручной или автоматической фокусировки. Так как веб-камеры изначально
предназначались для передачи видеоизображения по интернету, то и разрешение их
редко превышает 800х600 точек, частота смены кадров до 30 кадров/сек. Тем не
менее, этого вполне достаточно, чтобы видеть собеседника сидящего перед
компьютером.
|
 |
 |
|
Рис.1 Для офиса вполне сгодится веб-камера
строгого исполнения |
Рис.2 Для дома прекрасно подойдет веб-камера в виде мягкой игрушки |
Настройка веб-камеры
Веб-камера не требует большого опыта от пользователя. Как правило, достаточно
подключить ее к компьютеру и установить драйвер с компакт-диска. В Windows XP
после установки драйвера, открыв «Мой компьютер» вы сразу увидите новый значок
веб-камеры, открыв его, вы увидите изображение с веб-камеры – это означает, что
камера работает. Но, не обнаружив там нового значка, не расстраивайтесь, так как
некоторые веб-камеры после установки могут не отображаться там, но работать в
других программах.
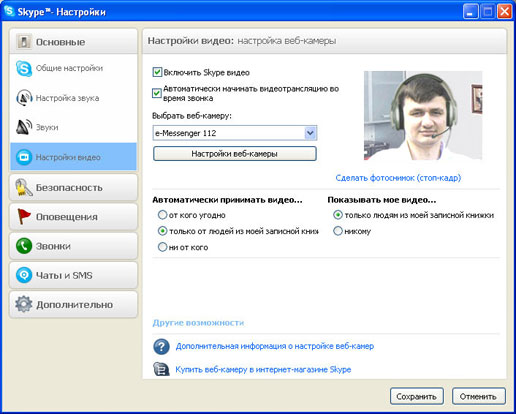
Запустите программу Skype, откройте вкладку «Инструменты» далее «Настройки…».
Далее в открывшемся окне зайдите слева в раздел «Настройки видео». В этом
разделе поставьте отметки напротив опции «Включить Skype видео», а также
напротив «Автоматически начинать видеотрансляцию во время звонка», если хотите
чтобы при любых звонках ваша камера автоматически включалась. Проверьте, выбрано
ли название вашей веб-камеры в опции «Выбрать веб-камеру:». Здесь же можно
настроить веб-камеру, выбрав «Настройки веб-камеры»: отрегулировать яркость,
контрастность и некоторые другие параметры для оптимального изображения.
Наблюдать изображение со своей веб-камеры можно прямо в этом окне. Если вы
видите надпись: "Веб-камера не найдена. Присоедините веб-камеру или проверьте
правильность ее подсоединения к компьютеру" и при этом уверены, что камера
подключена правильно, то неустановлен драйвер камеры или камера неисправна. Если
камера работает, вы себя сразу же увидите и можете быть уверенными, что ваш
абонент также увидит ваше видеоизображение.
Видеозвонки
Видеозвонок в Skype ничем не отличается от обычных голосовых, кроме того, что вы
будете видеть «живое» изображение абонента, а он вас прямо в Skype. Просто
выбирайте абонента в списке контактов или вводите его Skype-имя в строке нижней
части программы и нажимайте зеленый значок телефонной трубки.

При успешном соединении вы начнете разговор, и если в настройках вы не отметили
пункт «Автоматически начинать видеотрансляцию во время звонка», то чтобы ваш
абонент увидел вас необходимо нажать в самом низу программы надпись «Начать
видеотрансляцию», иначе ваш абонент не будет вас видеть.
Для более комфортного просмотра, видео можно увеличить, для чего наведите курсор
мыши на видеоизображение абонента и выберите появившуюся надпись «Видео в
отдельном окне» или «Полноэкранное видео» в зависимости от нужного вам размера
окна. В увеличенном окне вы будете видеть абонента, а поверх него в углу в
небольшом окошке свое изображение. В режиме видеоконференции также можно делать
стоп-кадры, сохранять их в виде файлов и даже пересылать другим пользователям
Skype.
Чтобы создать такое изображение, кликните правой кнопкой мыши по окну
видеотрансляции, выберите «Видео стоп-кадр».
В открывшемся окне вы получите видеоснимок, который можно передать абоненту,
использовать в качестве фона или аватара (картинки пользователя).
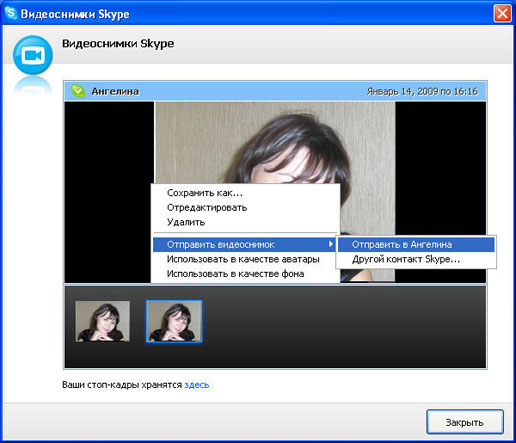
Отправка SMS
Отправить SMS не намного сложнее совершения звонков или проведения
видеоконференции. Для этого выберите абонента в списке контактов, щелкните
правой кнопкой и в ниспадающем меню выберите «Отправить SMS…».
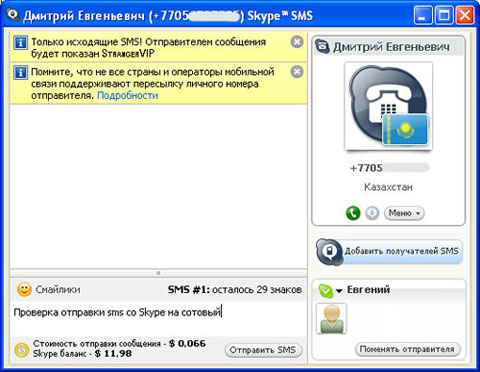
В появившемся окне наберите сообщение, вставьте смайлики, если хотите, и нажмите
«Отправить SMS».
Полезные новости
В своей предыдущей статье о Skype я не советовал отмечать при установке
программы подписку на новости системы Skype. Для тех, кто не знает английского
языка, а новости приходят именно на английском языке, будет проблематично
переводить каждую новость. Но для тех, кто имеет хоть небольшие знания
английского, я все же посоветовал бы подписаться на них и периодически их
читать. Последнее время система Skype все чаще радует постоянных пользователей
различными бонусами, которые позволяют еще больше экономить на звонках. К
примеру, за время написания этой статьи на мой e-mail пришла новость с
предложением подписки на тариф «Unlimited World».
Безлимитные тарифы
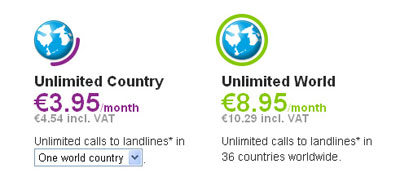
Как выяснилось, Skype предлагает всем пользователям возможность подписаться на
безлимитные тарифные планы. На сегодняшний день их три:
- Unlimited Country - за 4,54 евро позволяет выбрать одну страну из 36 и в
течение месяца звонить в нее без ограничений;
- Unlimited World - за 10,29 евро позволяет звонить в любую из 36 стран мир без
учета времени.
В список стран, в которые возможны безлимитные звонки вошли: Австралия, Австрия,
Бельгия, Китай, Канада, Франция, Италия, Япония, Корея, Испания и другие
Кроме обычного голосового общения в безлимитных тарифах предусматривается
бесплатная голосовая почта, скидки на номер SkypeIn и другие бонусы. Но при
подписке учтите, что в безлимитных тарифах все-таки существует ограничение в 165
часов в месяц – Skype считает это некоторого рода защитой от злоупотреблений. К
сожалению, Казахстан и Россия почему-то ни в один из этих списков до сих пор не
внесены. Будем надеяться, что скоро это случится. Узнать подробнее и подписаться
на один из безлимитных тарифов вы можете на официальном сайте по адресу: https://www.skype.com/intl/en/allfeatures/subscriptions/
Голосовые функции
Skype позволяет общаться голосом одновременно девяти абонентам. Эта функция
называется «Конференция», она становится доступна при начатом разговоре кликом
по абоненту в списке контактов. В этом случае открывается окно, в котором вы
можете выбрать несколько собеседников и пригласить их участвовать в конференции.
В этом же разделе вы можете включить переадресацию звонков (на городские и
мобильные номера согласно тарифам), включить автоответчик голосовой почты,
редактировать список заблокированных контактов, выбрать расширения и плагины (Extras).
Плагины для Skype (Extras)
С недавних пор в Skype появились так называемые расширения или плагины. В
системе Skype они называются Extras. Загрузить их вы можете зайдя в раздел
«Инструменты» далее «Доп.возможности» и выбрав «Загрузить дополнения Extras»
либо с сайта: https://extras.skype.com/
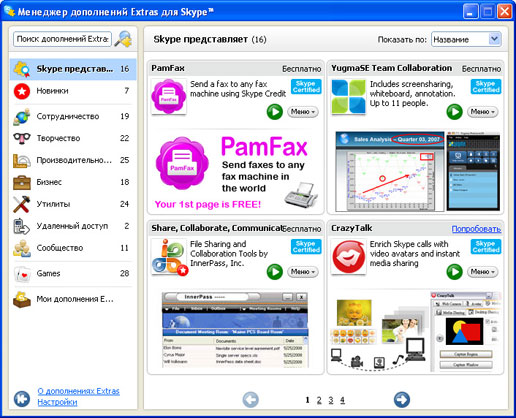
Большинство плагинов для Skype бесплатны, для загрузки платных на Skype-счету
должна быть необходимая сумма, которая автоматически спишется с него после
успешной загрузки. Загрузить плагин, можно кликнув на зеленый значок со стрелкой
рядом с ним. После загрузки и установки расширение становится доступным в том же
разделе меню в подразделе «Группировать мои дополнения Extras»
На сегодняшний день каталог Extras содержит внушительное количество расширений и
плагинов для Skype, большинство из которых – игры и всевозможные «развлекалки».
Вот несколько интересных плагинов.
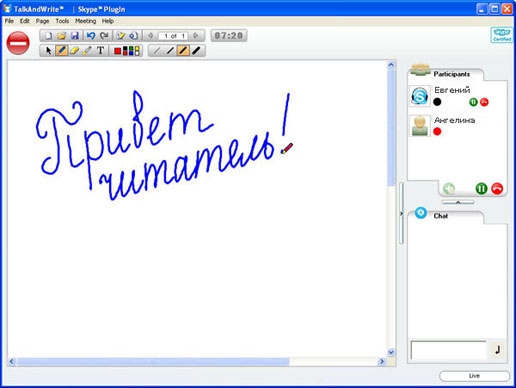
SketchPad – предоставляет собой простой графический редактор. Дает возможность
выбрать абонентов, с которыми нужно разделить общую «доску» и рисовать на ней.
Небольшого набора инструментов: карандаш, ластик, палитра цветов, линии; будет
достаточно, чтобы нарисовать собеседнику что-то, что трудно или долго описывать
словами.

KishKish Lie Detector – эдакий детектор лжи для Skype. Этот плагин анализирует
частотные показатели и интонацию голоса абонента и отображает на индикаторе
уровень стресса от 1 до 100. Программа может быть настроена на проверку всех
абонентов, при активном детекторе лжи абонент получает уведомление об этом.
Gogrok – позволяет удаленно управлять другим компьютером через Skype. Для
управления необходимо установить Gogrok на оба компьютера, а также
зарегистрироваться в программе. В настройках программы можно разрешать и
запрещать удаленное управление компьютером.
Pamela Call Recorder – многофункциональный менеджер звонков, предоставляет
функции записи разговоров, поиска записей и сохранение в файл.
VideoSplitCam – программа предназначена для записи видеоконференций, проводимых
через программу Skype.
Бизнес-версия Skype
Если вам дороги ресурсы компьютера и Skype используется сугубо для ведения
рабочих переговоров, то присмотритесь к бизнес-версии Skype. Эта версия
отличается отсутствием набора Extras, экономичностью системных ресурсов,
повышенной безопасностью, а также, полезной ИТ-администраторам, возможностью
широкомасштабной установки Skype на множество компьютеров.
На этом, пожалуй, я скажу до встречи в следующей статье о Skype. Хотите общаться
и видеться с друзьями, но встретиться нет возможности, а звонить дорого - Skype
вам в помощь!
Статья опубликована в №
1-2 (115) 2009 г. журнала «Интернет и
Я».
Автор: Евгений Кожемяк
https://axon.kz |

