Внутри статей 1 -->
В прошлой статье «Skype – народный IP-телефон» я рассказал о преимуществах IP-телефона Skype. В этом материале, мы остановимся на процессе установки программы и особенностях осуществления звонков как пользователям Skype, так и владельцам обычных городских и мобильных телефонов.
Для разговоров по Skype вам необходимо высокоскоростное
подключение к сети Интернет, наушники с микрофоном и Skype-телефон, в качестве
которого может выступать либо программа Skype, либо специализированное
устройство, о которых упоминалось в прошлой статье.
Как самое доступное и простое в настройке решение рассмотрим использование
компьютера, гарнитуры и программы Skype.
Установка Skype
На официальном сайте >https://www.skype.com/intl/ru/ в разделе «Загрузить»
размещена последняя версия программы. Загрузите ее на компьютер и запускайте
установку.
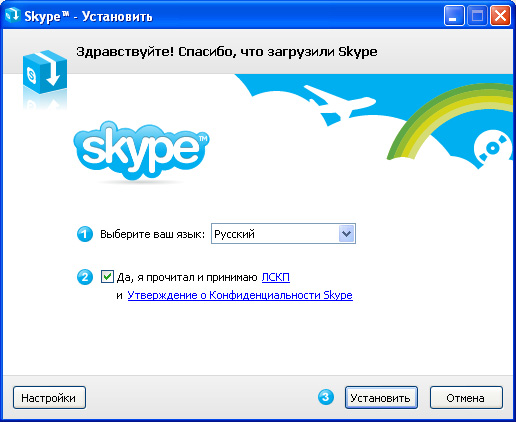
В первом окне необходимо выбрать язык интерфейса, прочитать и согласиться с
«Лицензионным соглашением» и «Утверждением конфиденциальности», поставив
отметку. Кликнув по кнопке «Настройки» можно изменить путь установки, отметить
какие надстройки установить вместе со Skype, но так как обычно менять ничего не
нужно, нажимаем «Установить».
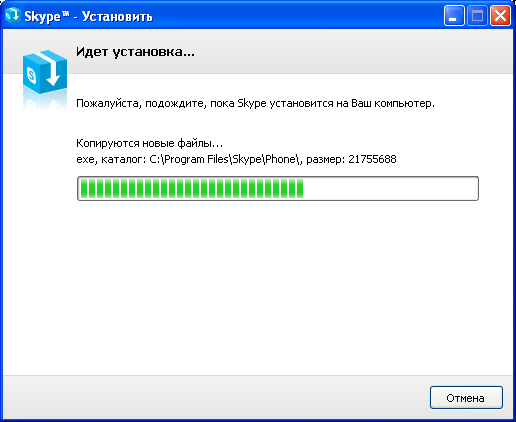
Ждем, пока программа установится на ваш компьютер.
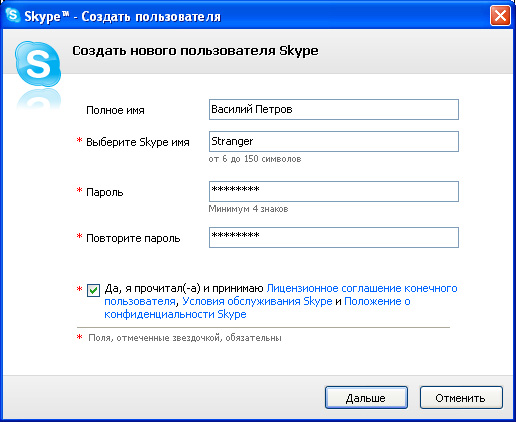
После установки необходимо заполнить анкету. Придумайте себе имя (ник) в системе
Skype и впишите его в поле «Выберите Skype имя», свое реальное имя и фамилию
можете вписать в поле «Полное имя», введите пароль в соответствующие поля,
отметьте пункт о согласии с «Лицензионным соглашением» и другими документами и
жмите «Дальше».
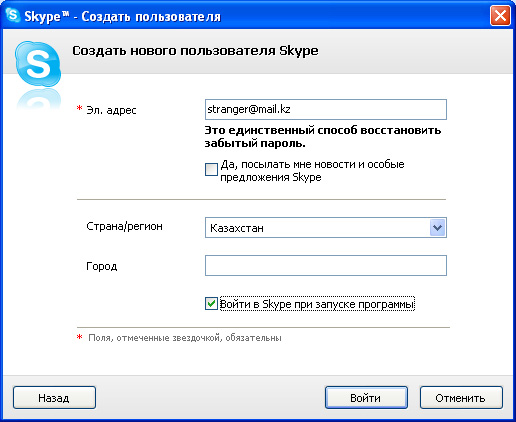
В этом окне введите ваш e-mail. Если вы не хотите получать новости от системы
(на английском языке) снимите отметку с соответствующего пункта. На ваше
усмотрение можете выбрать страну и вписать город. Нажимайте «Войти».
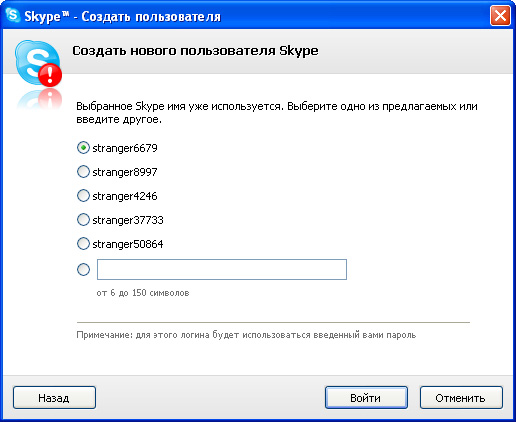
Если введенное Skype-имя кем-то уже занято вам предложат несколько вариантов или
ввести новое имя. Если же введенное имя свободно, то вы автоматически войдете в
программу, о чем будет свидетельствовать ваш статус «в сети» в виде зеленого
значка с галочкой в системном трее (в правом нижнем углу экрана рядом с часами).
Настройка Skype
В подавляющем большинстве случаев Skype начинает работать сразу после установки,
а качество связи автоматически подстраивается под скорость вашего
интернет-канала, поэтому глубоко в настройки программы мы углубляться не станем.
Перед началом работы новичкам не помешает пройти краткую пошаговую инструкцию,
которая показывается рядом с программой Skype в отдельном окне, сразу после
первого входа в программу.
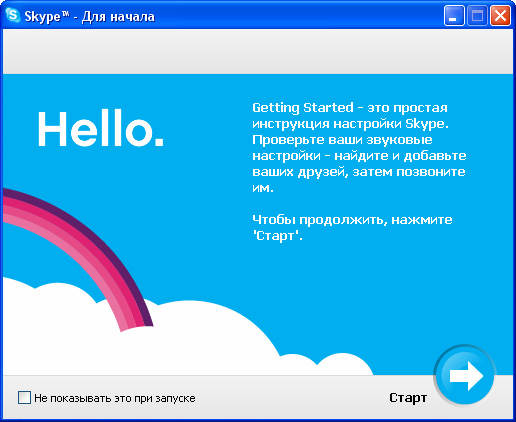
В этом окне нажимаем «Старт» и смотрим очень краткую инструкцию, как проверить
микрофон и позвонить другу.
Проверка микрофона
Подключившись к сети, в списке абонентов Skype уже будет добавлен один с именем
«Тест-звонок Skype». Нажмите напротив этого контакта значок телефонной трубки.
Вы должны слышать приятный женский голос, который попросит вас проговорить пару
фраз в микрофон после сигнала. После этого вам дадут прослушать ваш же голос.
Если вы его слышите, значит, ваш микрофон исправен и ваши абоненты будут также
слышать вас. Если вы говорили в микрофон, но свой голос после этого не слышите,
проделайте следующие действия. Зайдите в меню «Пуск» – «Панель управления» –
«Звук, речь и аудиоустройства» – «Звуки и аудиоустройства», откройте вкладку
«Аудио» и далее кнопку «Громкость».
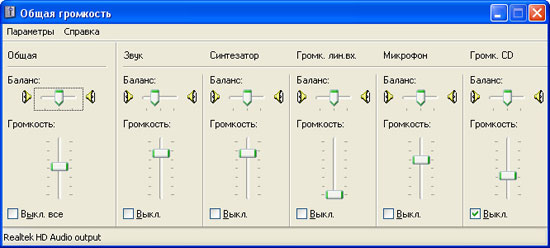
В отрывшемся окне снимите отметку с пункта «Выкл» напротив надписи «Микрофон»,
здесь же перемещением регулятора можно отрегулировать чувствительность микрофона
(если вы слышали свой голос в записи слишком тихо или слишком громко).
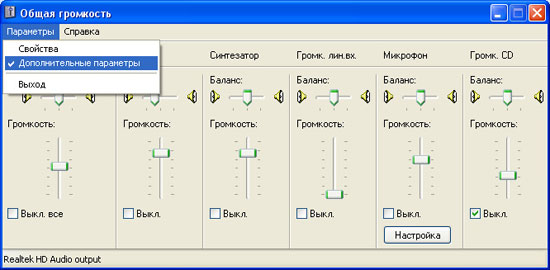
Если вы не слышите или слышите свой голос слабо, и регулятором повысить его
уровень удается недостаточно, то на вкладке «Параметры» выберите «Дополнительные
параметры» напротив блока «Микрофон», в самом низу появится кнопка «Настройка».
Щелкнув ее, в открывшемся окне поставьте отметку на «Усиление микрофона», и
сделайте повторный тестовый звонок. Если и после этого вместо своего голоса вы
слышите тишину - это может означать неисправность вашего микрофона.
Добавление контактов
Перед тем как звонить друзьям, желательно добавить их в свой журнал абонентов,
чтобы потом можно было выбирать их и сразу звонить, не запоминая их Skype-имена.
Кликните значок «Добавить абонента», здесь вы можете ввести в пустое поле
Skype-имя или полное имя или e-mail и нажать «Поиск».
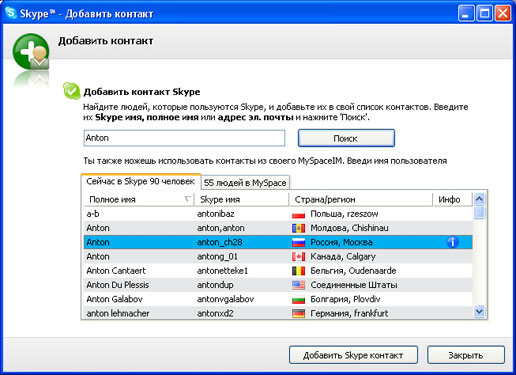
Если имя неизвестно, смело выбирайте значок «Поиск абонентов Skype». Поиск
абонентов в Skype аналогичен поиску в ICQ: можно искать абонентов по имени,
стране, городу, возрасту, языку общения, полу и т.п. Выберите в списке
найденных, нужного вам абонента, нажмите кнопку «Добавить Skype контакт». В
следующем окне вам дадут возможность уточнить более подробную информацию о
добавляемом абоненте. Если вы уверены, что это именно тот, кого вы искали, жмите
«ОК». Кроме этого, можно импортировать контакты из адресной книги почтовой
программы Outlook Express, достаточно в окне Skype выбрать «Инструменты» -
«Импорт контактов» - «Старт», отметить из каких программ нужно импортировать
контакты и нажать «Вперед».
Звонки со Skype на Skype (компьютер - компьютер)
Собственно после добавления абонента в контакты, звонить становится совсем
просто. Напротив нужного абонента нажмите зеленый значок телефонной трубки и
разговаривайте. По окончании разговора нажмите красный значок телефонной трубки
и сеанс завершится.
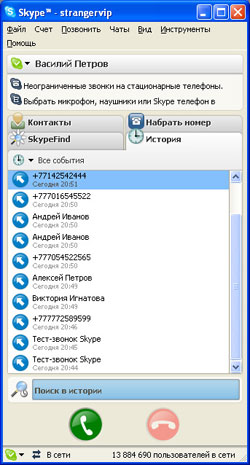
Время и продолжительность всех входящих и исходящих звонков записывается в
журнал «История» доступный из главного окна Skype в соответствующей вкладке. По
значкам журнала можно различать, какие звонки были входящими, а какие
исходящими.
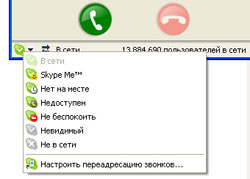
В левой нижней части окна Skype возле зеленого значка с галочкой, нажав на
стрелку, можно выбрать статус, аналогично всем известной IСQ. Правее можно
видеть количество подключенных абонентов Skype.
Заманчивые низкие тарифы
Со Skype можно платно звонить на обычные телефоны любой страны: как на
городские, так и на мобильные. Причем стоимость тарифов значительно ниже тарифов
обычных междугородних/международных переговоров. К примеру, поговорить минуту с
партнером из США или с родственником из Германии стоит всего 0,024 USD, а с
другом из России 0,055 USD. Подробные расценки можно посмотреть на сайте Skype
по адресу: https://www.skype.com/intl/en/prices/callrates/?currency=USD.
Способы пополнения счета Skype
Раз звонки со Skype на обычные телефоны платные, значит, кому-то за это
необходимо платить. У каждого пользователя Skype существует свой счет, пополнить
который можно несколькими способами:
• с помощью кредитной карты Visa или Master Card;
• покупкой ваучера SkypeOut (для исходящих звонков на обычные телефоны);
• покупкой ваучера SkypeIn (для приема входящих звонков с обычных телефонов);
• электронными деньгами Yandex-деньги;
• оплатой наличными или переводом электронных денег Webmoney посреднику, который
взамен пополнит ваш счет в Skype.
У каждого способа есть свои удобства и недостатки. Например, кредитные карты не
всех казахстанских банков успешно принимаются к оплате; ваучеры SkypeOut у нас
пока не продаются; Yandex-деньги можно получить, купив ваучер Webmoney, обменяв
затем на сайте – обменном пункте; ну а посредники, вообще могут обмануть. Как
всегда, выбор за вами! Лично я, уже имея некоторую сумму в кошельке
Yandex-деньги, прямо с сайта www.money.yandex.ru пополнил свой счет в Skype
суммой 10 € - это минимальная сумма, которой первоначально необходимо пополнить
свой счет.
Для пополнения счета кредиткой в основном окне Skype в верхнем меню выберите
«Счет» далее «Внести аванс на счет Skype». Рядом с окном Skype появится новое
окно.
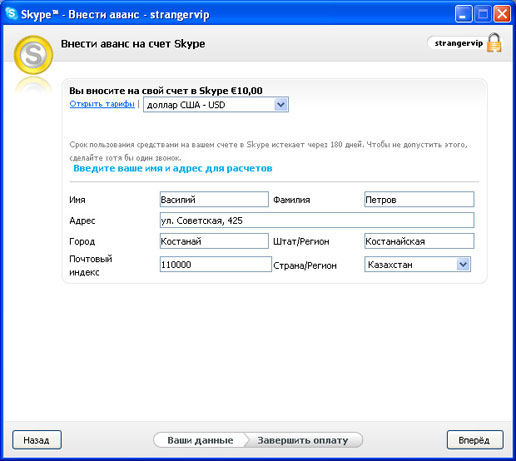
В открывшемся окне выберите, какую валюту вы вносите на счет, заполните анкету с
личными данными, нажмите «Вперед».
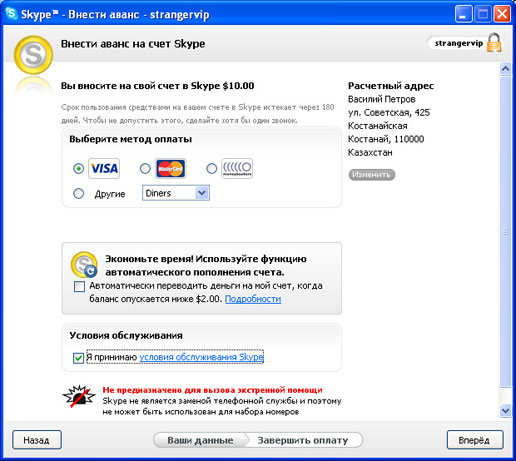
В следующем окне выберите тип кредитной карты, согласитесь с «Условиями
обслуживания», поставив отметку. Если вы не хотите, чтобы по окончании денег на
счете, Skype автоматически пополнял его с вашей карты, то снимите отметку с
соответствующего пункта. Нажимайте «Вперед».
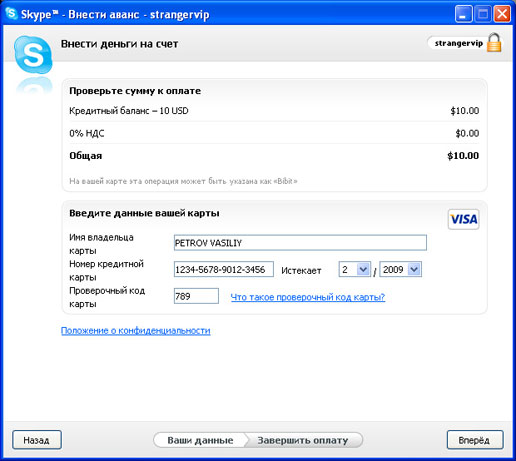
В этом окне очень внимательно вносите данные кредитной карты: имя владельца
карты, номер кредитной карты и дата окончания с лицевой части карты, а также
проверочный код - 3 цифры, указанные на обороте карты, и нажимайте «Вперед».
Если вы все данные ввели правильно, тем не менее, выходит сообщение о
невозможности платежа, то возможно на вашей карте недостаточно средств или
возможно банку нужно сообщить, что вы используете карту для оплаты в интернете,
чтобы её разблокировали для этих целей. После успешного пополнения в главном
окне сверху появится надпись с суммой баланса. Кликнув на кнопке «Показать счет»
в новом окне вы сможете просмотреть журнал всех ваших звонков со Skype на
городские и мобильные телефоны и затраченные на них средства.
Звонки со Skype на телефон (компьютер – телефон)
После пополнения счета звонки на обычные телефоны (SkypeOut), прием звонков с
обычных телефонов (SkypeIn), отправка SMS и другие полезные функции становятся
доступны. Например, чтобы позвонить на номер Beeline достаточно в самом внизу
окна программы ввести номер формата +7705-ХХХ-ХХ-ХХ и нажать кнопку вызова либо
добавить абонента в список аналогично добавлению пользователя Skype. В целях
эксперимента я специально позвонил на мобильные телефоны казахстанских
операторов и на городские номера в Россию. Хотел заметить, что качество связи,
как меня, так и абонента на другой стороне вполне устроило: голос был слышен
четко, громко, без шумов, никаких задержек и пропаданий не наблюдалось. Чаще
всего, качество даже на порядок выше обычных телефонных переговоров.
Звонки с телефона на Skype (телефон - компьютер)
На Skype также можно и принимать звонки с обычных телефонов. Эти звонки в
системе Skype называются SkypeIn. При покупке ваучера SkypeIn вам выделяется
номер в формате обычного городского (обычно это номер в USA) и на этот номер вам
может звонить житель любой страны, а платить в этом случае будете вы со своего
счета Skype.
Больше возможностей
Skype не ограничивает вас только разговорами. Используя Skype, вы можете
переписываться текстовыми сообщениями, общаться в чате сразу с несколькими
пользователями, обмениваться файлами, передавать другим список своих абонентов,
смотреть подробную информацию об абоненте, блокировать его - все эти функции
доступны кликом правой кнопки по выбранному абоненту, и, я уверен, разобраться с
ними вам не составит особого труда.
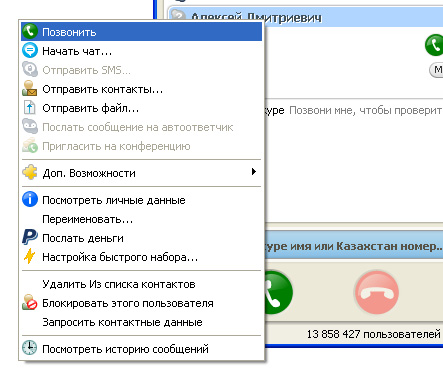
В следующей статье остановимся подробнее на использовании Skype для проведения
видеоконференций, узнаем, как проверить веб-камеру, как отправлять SMS со Skype
на сотовые телефоны и некоторые другие интересности этой программы. До встречи!
Статья опубликована в №11-12 (114) 2008г. журнала «Интернет и
Я».
Автор: Евгений Кожемяк
https://axon.kz |

