Внутри статей 1 -->
Новые технологии не стоят на месте, они предлагают нам с каждым годом все
новые возможности связи и коммуникации. Одна из этих технологий - беспроводные
сети, они же сети Wi-Fi (Wireless Fidelity), они же сети WLAN (Wireless LAN).
Беспроводные сети становятся все популярнее и причина их популярности, в первую
очередь, свобода передвижения и простота развертывания. Для развертывания
беспроводной сети в квартире не нужно сверлить стены и прокладывать кабель, да и
настроить оборудование не намного сложнее настройки ADSL-модема. В этой статье
мы рассмотрим моменты выбора Wi-Fi оборудования и настройки беспроводной сети в
домашних условиях.
К сожалению, и у беспроводной сети есть свои недостатки, самый существенный из
которых - сильное ослабление сигнала при непрямой видимости. Поэтому
использование сетей Wi-Fi ограничено, главным образом, прямой видимостью: если
таковой не наблюдается, и на пути сигнала присутствуют препятствия, то
расстояние распространения сети будет сильно уменьшено. Благо, в стандартной
квартире обычно не более двух стен и, как правило, достаточно одной точки
доступа, чтобы обеспечить доступность беспроводной сети во всех комнатах. Хотя
возможности беспроводных сетей этим, безусловно, не ограничиваются. И в
многокомнатном пентхаузе можно добиться стопроцентного покрытия использованием
дополнительных точек доступа. А, разместив за окном или на крыше внешнюю
антенну, появится возможность организовать беспроводную сеть с приятелем из
соседнего дома. Вариантов использования беспроводного оборудования существует
немало, как и способов преодоления проблем и препятствий на пути сигнала.
Сразу скажу, что если перед вами стоит простейшая задача связать всего 2
устройства, уже имеющих Wi-Fi-адаптеры, например 2 ноутбука, то точка доступа
вам скорее и не понадобится. В этом случае нужно просто настроить адаптеры в
режим точка-точка (Peer-to-Peer или AdHoc), и компьютеры смогут работать в одной
сети на небольшом расстоянии в пределах прямой видимости. Такой вариант не
подходит, если ноутбуки разделены стеной, или если понадобится добавить в сеть
третьего пользователя. Поэтому в качестве примера мы объединим в Wi-Fi сеть три
и более компьютера или ноутбука с доступом каждого к сети Интернет. В такой
ситуации нам понадобится одна точка доступа и адаптер Wi-Fi на каждый компьютер.
На ноутбук адаптер, скорее всего не понадобится, так как в большинстве
современных ноутбуков адаптеры Wi-Fi интегрированы.
Выбор беспроводного оборудования
Начнем с того, что существует несколько стандартов беспроводной связи: 802.11a,
802.11b, 802.11g. Соответственно, и Wi-Fi адаптеры и точка доступа должны
поддерживать единый стандарт Wi-Fi. Точка доступа в целях наибольшей
совместимости поддерживает обычно сразу несколько стандартов беспроводной связи.
Стандарты отличаются радиусом действия и скоростью передачи данных и их
защищенностью.
|
Стандарт беспроводной
сети |
Скорость передачи
данных |
Диапазон частот |
Примечание |
|
802.11a |
до
54 MBit/s |
5 ГГц |
Частота не
разрешена в СНГ |
|
802.11b |
11
MBit/s |
2,4 ГГц |
Устаревающий
стандарт |
|
802.11g |
54
MBit/s |
2,4 ГГц |
Обратно совместим с
802.11b |
|
802.11g+ |
до 125
MBit/s |
2,4 ГГц |
Работает только на
устройствах одного производителя |
|
802.11n |
240
MBit/s |
|
Пока официально не
принят |
Отметим, что стандарт 802.11a не разрешен в СНГ, а стандарты 802.11b и 802.11g
частично совместимы друг с другом, но если в вашей беспроводной сети будет
работать оборудование обоих стандартов, то скорость всех участников сети будет
равна скорости 11 MBit/s младшего стандарта 802.11b. Так как 802.11g
поддерживается всем выпускаемым на сегодняшний день оборудованием и работает
гораздо быстрее предшествующих стандартов, то покупать точку доступа и адаптеры
стоит с поддержкой именно этого стандарта. В продаже можно встретить точки
доступа и Wi-Fi адаптеры с поддержкой загадочного стандарта 802.11g+,
позволяющего работать на скорости до 108 Мбит. Это на самом деле возможно, но не
в каждой ситуации и не со всем оборудованием. Для работы на такой скорости очень
желательна прямая видимость и оборудование от одного производителя.

Рис.1 Беспроводная точка доступа D-Link DSL-2640 И так, со стандартами разобрались. Далее определимся, будет ли в нашей домашней
беспроводной сети выход в интернет, и если в ближайшее время вы не планируете
пользоваться интернетом, то можно сэкономить и приобрести обычную точку доступа
(AccessPoint). Если же компьютерам в сети интернет будет необходим, (например,
широкополосный доступ по технологии ADSL), то выбирать нужно точку доступа со
встроенным ADSL-модемом (AccessPoint + ADSL). В статье мы рассмотрим вариант
беспроводной сети с доступом в интернет, как более распространенный.
На рынке сегодня встречаются точки доступа и Wireless-адаптеры многих
производителей: Zyxel, D-Link, US Robotics, Netgear, Gigabyte, ZTE, Tenda и
другие. Какому производителю отдать предпочтение решать вам. Точка доступа
подешевле может иногда работать со сбоями (легко, кстати, устраняемые путем
перепрошивки) другая подороже – будет работать стабильно, но с меньшим радиусом
действия. В общем, вопрос этот спорный, и скорее, выбирать стоит не по
производителю, а по конкретной модели и тому функционалу, который необходим в
вашей будущей Wi-Fi сети. Думаю, не стоит выбирать слабо распространенные модели
или не русифицированные устройства: вы же не хотите переводить меню настроек и
искать специалистов для настройки вашего оборудования или документацию на
русском языке. Для домашнего использования выбирайте простейшие устройства, так
как многие функции и порты вам не понадобятся – сэкономите при настройке и
деньги, и нервы. И еще один совет: лучше приобретать точку доступа и
беспроводные адаптеры от одного производителя: так будет достигнута наибольшая
совместимость и, соответственно, скорость, и стабильность работы беспроводной
сети.
Настройка беспроводной сети
Будем считать, что точку доступа вы уже приобрели и установили в условный центр
квартиры, а адаптеры Wi-Fi уже установлены в компьютеры или присутствуют в
ноутбуках. Теперь самое время настроить нашу домашнюю сеть.
Настройка точки доступа
Соедините кабелем, который идет в комплекте, порт RJ-45 (LAN) точки доступа с
таким же портом компьютера или ноутбука и настройте сетевое подключение обычной
сетевой карты (не беспроводной) так, как указано в документации точки доступа.
Во многих случаях настройки протокола TCI/IP сетевого подключения изменять не
нужно, и они должны соответствовать настройкам по умолчанию.

Рис.2 Настройки протокола Интернета (TCP_IP) сетевого адаптера по умолчанию Чтобы зайти в панель в управления точки доступа нужно открыть в Internet
Explorer (или другом браузере) адрес точки доступа, в приведенном нами примере –
это адрес: https://192.168.1.1 (этот адрес указывается на нижней части точки
доступа или описан в документации).

Рис.3 Адрес точки доступа Введите имя и пароль, указанные в документации. Если все было сделано правильно,
то откроется страница настроек точки доступа.
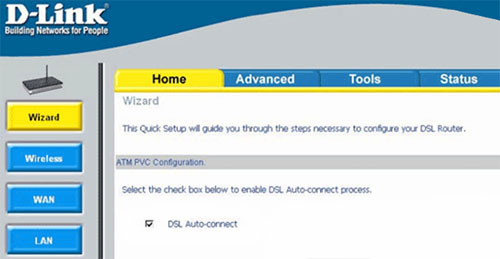
Рис.4 Страница точки доступа Первым делом настройте встроенный ADSL-модем точки доступа на соединение с сетью
Интернет. Обычно этот раздел называется «WAN».
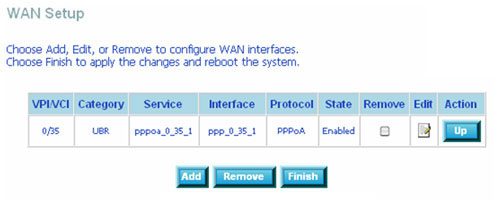
Рис.5 Настройки точки доступа для соединения с интернетом В этом разеделе укажите параметры соединения с сетью Интернет согласно тем,
которые рекомендует интернет-провайдер (т.к. эти настройки могут различаться, и
всегда уточняются у интернет-провайдера, то упоминать их мы не будем). В разделе
«Wireless» необходимо включить беспроводную сеть, указать название сети.
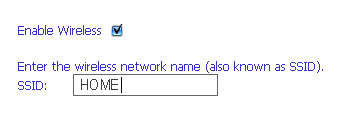
Рис.6 Включение беспроводной сети и ее название Другие настройки потребуются в случае повышения безопасности сети, для отстройки
от радиочастотных помех близко расположенных других сетей, повышения
стабильности работы сети понижением скорости и в других нетипичных случаях.
Останавливаться на этих настройках мы не будем ввиду их сложности и
необходимости опыта для их правильного применения.
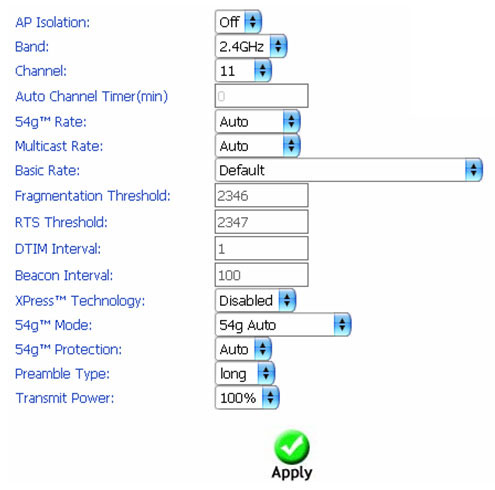
Рис.7 Настройка беспроводной сети в разделе «Wireless» точки доступа Так что все остальные настройки оставляем по умолчанию и пока не изменяем. В
некоторых моделях существует мастер настройки, отвечая на вопросы которого, вы
легче настроите беспроводную сеть и подключение к сети Интернет.
Настройка адаптеров Wi-Fi
Все адаптеры Wi-Fi должны видеть беспроводную сеть.

Рис.8 Беспроводное соединение в системном трее Проверьте, что они видят сеть с тем идентификатором, который вы назначили точке
доступа. Это можно увидеть, щелкнув по значку беспроводного подключения в
системном трее (рядом с часами). В открывшемся окне будет видные все
беспроводные сети и напротив названия вашей сети будет статус «Подключено» (если
статус «Не подключено», то выберите сеть и нажмите внизу Кнопку «Подключиться»).
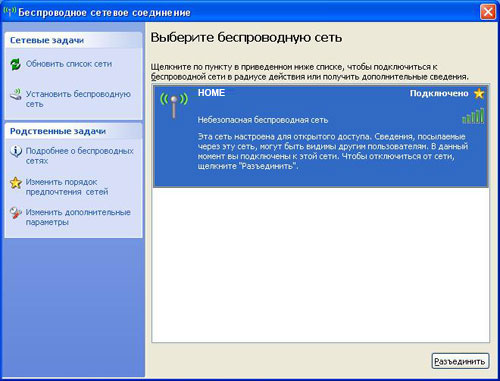
Рис.9 Беспроводные сети и статус
Если все видят сеть и успешно к ней подключаются на максимальной скорости,
значит, расположение точки доступа выбрано оптимально и настройка адаптеров не
требуется. Если же сеть периодически отключается или скорость соединения низкая,
то поэкспериментируйте с местоположением точки доступа относительно
компьютеров/ноутбуков сети и проведите настройку Wi-Fi адаптеров. Для настройки
запустите утилиту адаптера Wi-Fi или зайдите в «Пуск» - «Панель управления» -
«Сеть и подключения в интернету» - «Сетевые подключения» - «Беспроводное сетевое
подключение», в свойствах этого подключения введите идентификатор сети и
настройте протокол Интернета (TCP/IP) согласно рисунку:

Рис.10 Настройки протокола Интернета (TCP/IP) адаптера Wi-Fi IP- адрес адаптера Wi-Fi должен быть уникальным в сети, т.е. если точка доступа
имеет IP-адрес 192.168.1.1, то адаптеры компьютеров/ноутбуков должны иметь
IP-адреса 192.168.1.2, 192.168.1.3, 192.168.1.4 и т.д. (у каждого свой). Все
остальные параметры должны быть одинаковыми у всех Wi-Fi адаптеров. Один раз
подключившись к Wi-Fi сети, правильно настроенные компьютеры/ноутбуки, будут
автоматически входить в сеть при их включении, если конечно стоит галочка
«автоматически подключаться к сети» и точка доступа включена - именно она
соединяет все компьютеры в единую сеть.
При настройке беспроводной сети учитывайте тот факт, что на Wi-Fi сеть могут
оказывать влияние радиопомехи, производимые некоторыми бытовыми приборами:
микроволновой печью, беспроводным телефоном; устройствами, использующими
Bluetooth или другими беспроводными сетями.
Ну вот, домашняя беспроводная сеть настроена и обеспечивает вас доступом к общим
папкам, принтерам и сети Интернет из любого уголка квартиры. Остается защитить
нашу сеть от проникновения извне, но об этом мы расскажем в
следующей статье.
Статья опубликована в №3 (110) 2008г. журнала «Интернет и
Я».
Автор: Евгений Кожемяк
Сайт: https://axon.kz |

